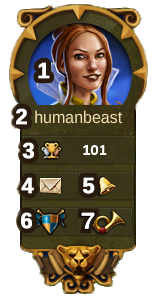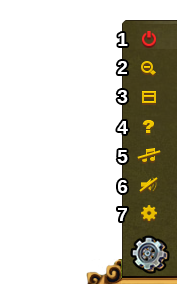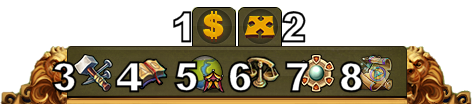Interface
Saltar para a navegação
HUD / Top Bar
In the HUD you have access to the most important features.
| Number | Name | Description |
|---|---|---|
| 1 | Builders | Builders are responsible for constructing and upgrading buildings. Click on the green cross to unlock more builders. |
| 2 | Population | Here you can find your available population. |
| 3 | Culture | Here you see your available culture. |
| 4 | Culture Bonus | Here you will see if you have a Culture Bonus and its possible benefits. |
| 5 | Knowledge Points | Here you can collect up to 10 Knowledge Points. |
| 6 | Goods Overview | A list of your available Goods. |
| 7 | Coins | Your current amount of Coins. |
| 8 | Supplies | Your current amount of Supplies. |
| 9 | Diamonds | Your current available Premium currency. Click on the green cross to buy more Diamonds. |
Player Profile
| Number | Name | Description |
|---|---|---|
| 1 | Profile Picture | Click here to edit your profile avatar and your city name. |
| 2 | User Name | This is your user name. |
| 3 | Ranking | Here you see your position in the ranking. Click on it to access all rankings. |
| 4 | Messages | Here you can receive and send in-game messages. |
| 4 | Notifications | Here you can see notifications about neighborly help. |
Options
| Number | Name | Description |
|---|---|---|
| 1 | Logout | Here you can log out the game. |
| 2 | Zoom | Here you can zoom in and out on your city map. |
| 3 | Full Screen | Click here to access full screen modus. |
| 4 | Support | Shortcut to forum and support. |
| 5 | Music | Here you can turn the background music on and off. |
| 6 | Sounds | This is the sounds menu to turn sound on and off. |
| 7 | Advanced Settings | Here you can turn off the "Diamonds purchase confirmation", toggle off the city animations and lower the graphical effects in the battle. |
Bottom Menu
| Number | Name | Description |
|---|---|---|
| 1 | Build Menu | Clicking the build button in the bottom menu opens the build menu.
Buildings are sorted into different categories and you can choose them via tabs. |
| 2 | Research Menu | Click here to enter the Research Menu and research new technologies. |
| 3 | World Map | Here you can navigate to the World Map to explore it and collect relics. |
| 4 | Trader | Here you can acces the Trader and trade with your neighbors. |
| 5 | Sell Mode | The most of the Buildings can be sold.
Click here to enable the Sell Mode |
| 6 | Move Mode | Click on move and then drag and drop. Clicking the move button and afterwards a building will attach that building to the mouse cursor. A grid is shown and the building area highlighted in green if the position is valid for the building and red if not. |